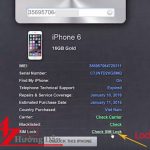Khi làm các bài báo cáo, tiểu luận, giáo án,… trên Word đa phần chúng ta đều phải tạo mục lục để có thể tìm kiếm nội dung chính xác hơn. Tuy nhiên với việc tạo mục lục thủ công trong Word sẽ làm bạn mất nhiều thời gian của bạn hơn mà có khi lại còn nhầm lẫn. Chính vì thế với cách tạo mục lục tự đông trong Word mà huongdanaz.com giới thiệu dưới đây sẽ giúp các bạn rút ngắn được thời gian hơn và sự chính xác cũng rất cao.

1. Tạo mục lục trong Word 2019, 2016, 2013, 2010, 2007
Bước 1: Xác định cấp độ của các chương, mục
Giả sử muốn tạo mục lục tự động trong Word cho một tài liệu văn bản như dưới đây, tài liệu dài 29 trang gồm 5 chương chính. Mỗi chương gồm các chương nhỏ và trong chương nhỏ ở mỗi chương có thêm các mục nhỏ nữa.
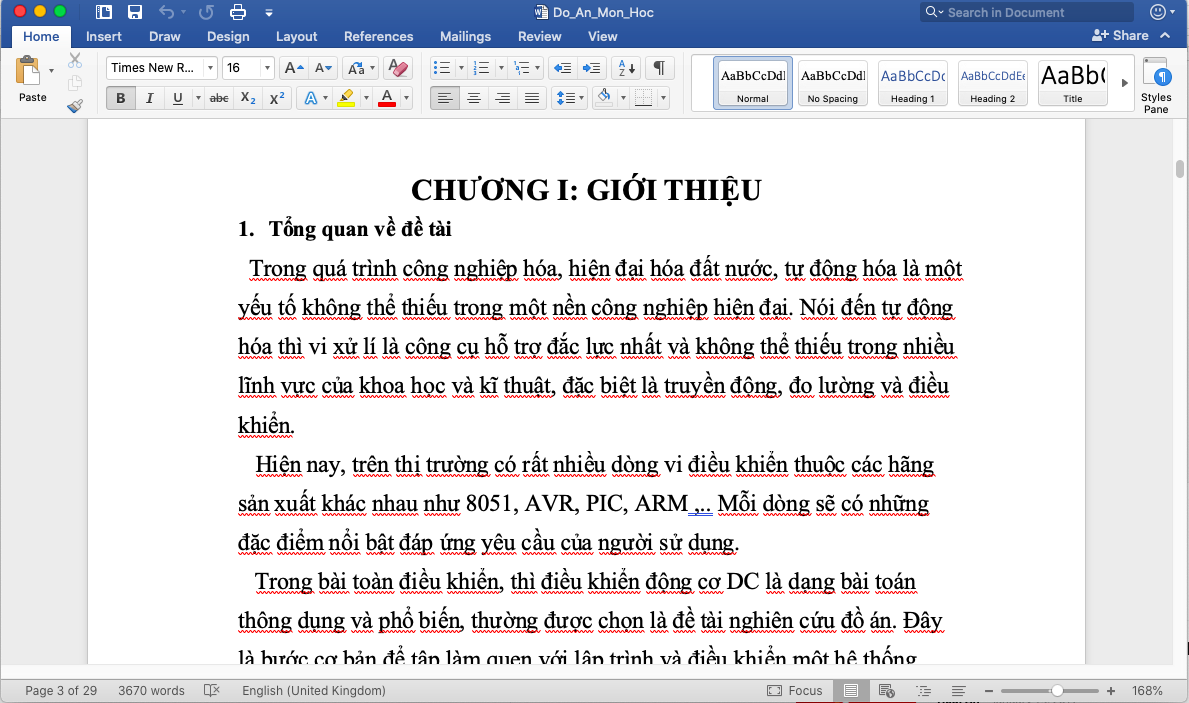
+ Như vậy chúng ta có 3 cấp độ ở đây, đầu tiên cấp độ lớn nhất Level 1 chính là Chương 1 mà trong cả bài có 5 chương duy nhất.
+ Tiếp theo là các chương con bên trong nó, đây là cấp độ Level 2, và các mục trong chương con là Level 3.
Bước 2: Để tạo mục lục tự động trong Word chúng ta bôi đen phần cần tạo mục > chọn References > chọn Add Text > Chọn cấp độ. như hình dưới, chương I là Level 1.
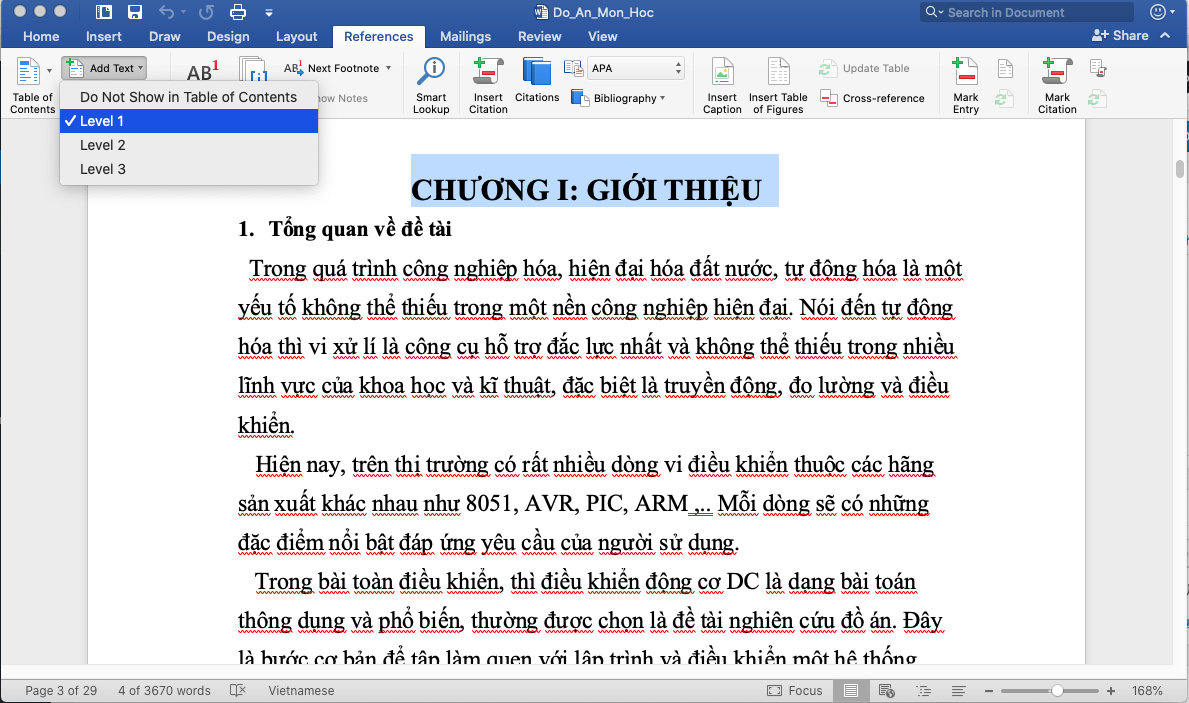
Bước 3: Tiếp theo là các chương con là Level 2. Ở đây bạn cũng chỉ cần bôi đen vào rồi chọn Level 2.
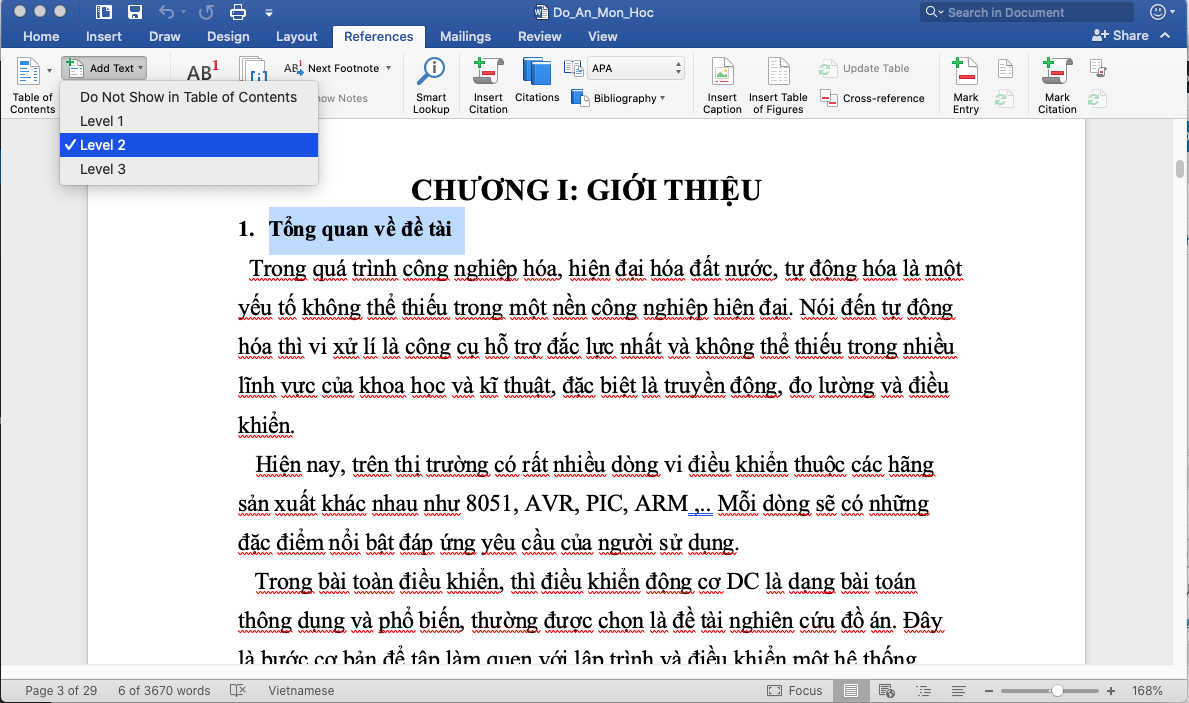
Bước 4: Cuối cùng là các mục bé nhất, bạn hãy chọn Level 3 cho nó và làm tương tự với các chương, mục khác. Như vậy là đã xong phần gán cấp độ vào các chương, mục.
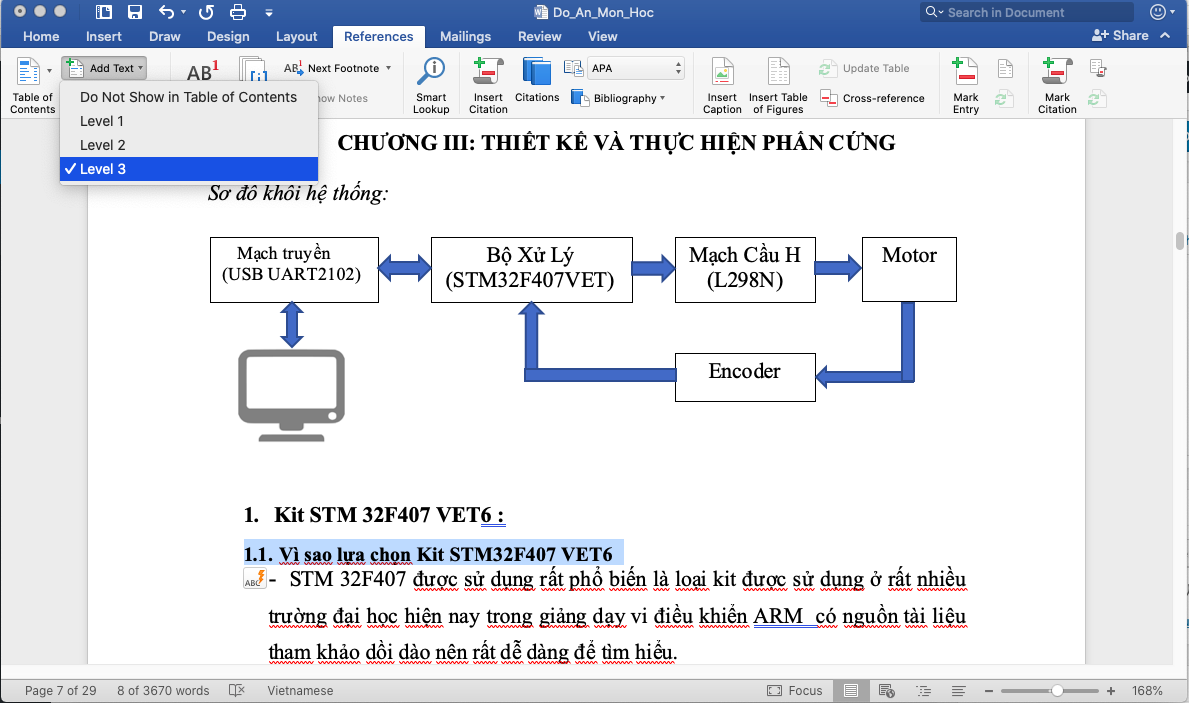
Bước 5: Đã gán xong các mục lục rồi giờ việc cuối cùng cần làm là tạo bản truy cập nhanh đến các mục lục sau khi tạo mục lục tự động trong Word xong, đây chính là thứ mà chúng ta cần do đó bạn nhấn vào Refences > chọn Table of Contents và lựa chọn Automatic Table 1 hoặc 2 nhé.
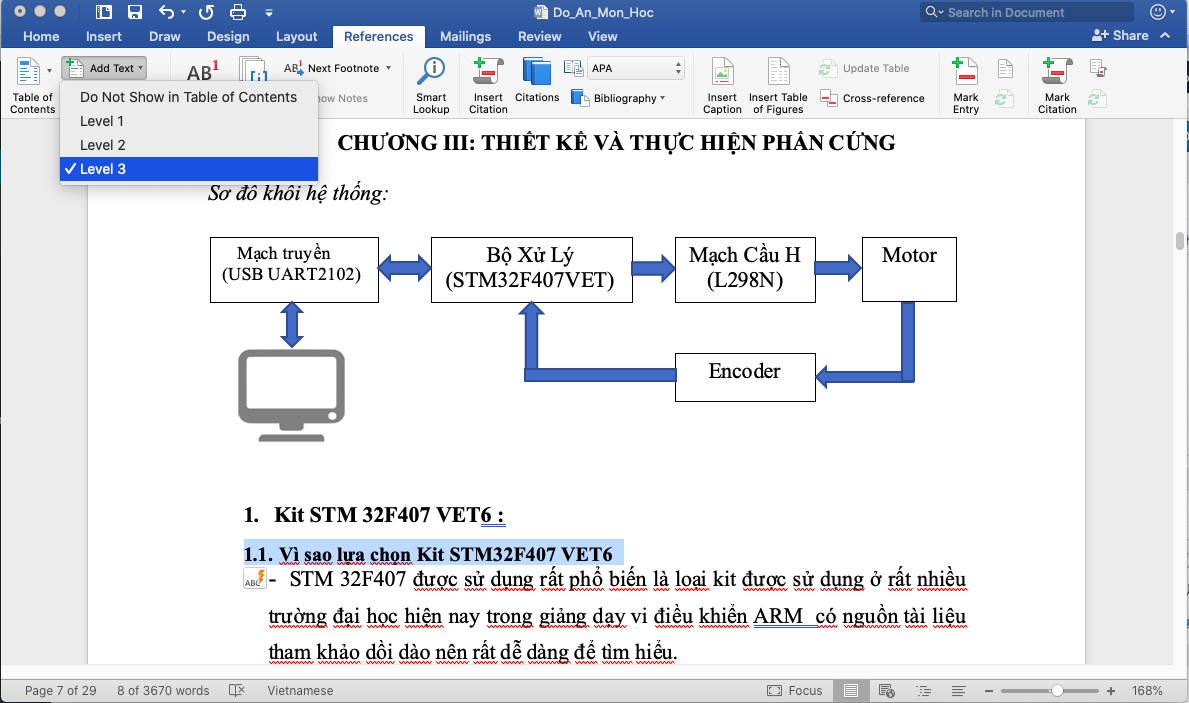
Bước 6: Khi tạo bảng xong hãy nhớ để hiển thiện toàn bộ nội dung, quay lại bảng chọn Update Table >Update page number only để hệ thống cập nhật lại số trang đã gán của các mục nhé.
+ Và sau cùng chúng ta đã tạo mục lục tự động trong Word Word 2019, 2016, 2013, 2010, 2007 thành công rồi đấy.
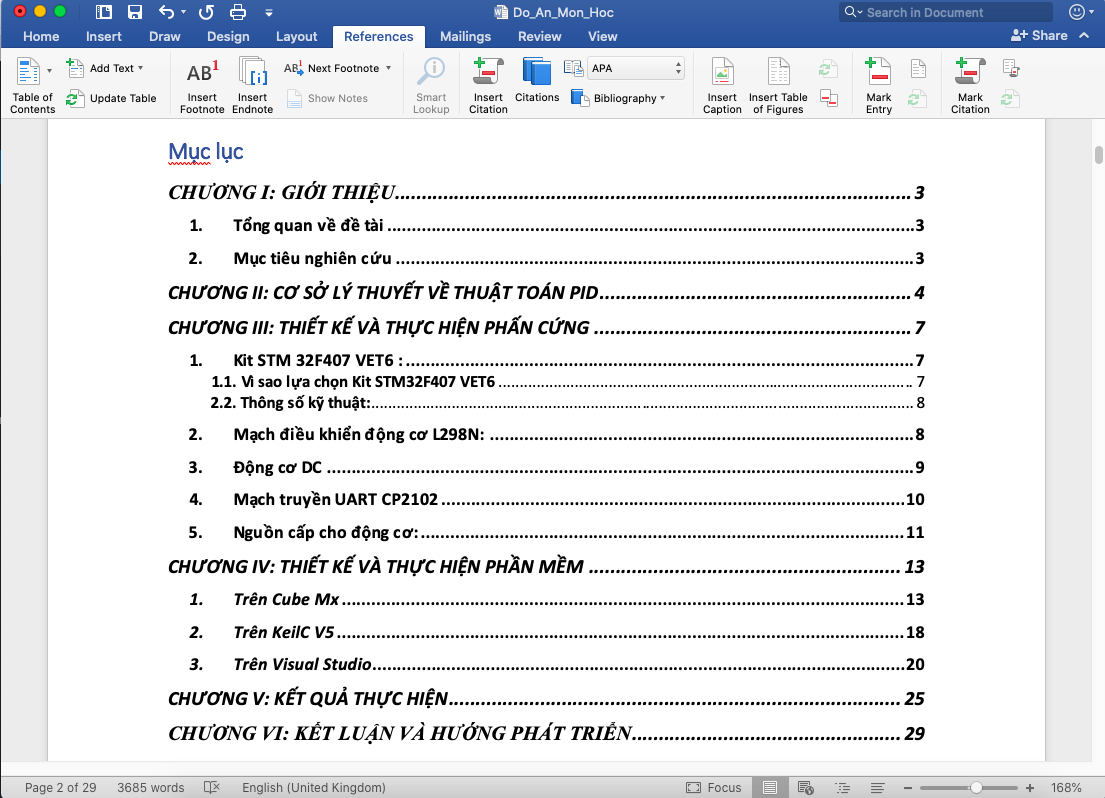
2. Tạo mục lục tự động trên Word 2003
Để tạo mục lục tự động trong Word 2003 các bạn làm theo hướng dẫn sau đây, đầu tiên mở 1 đoạn văn bản bạn cần tạo ra. Ở đây có 1 đoạn văn đã được đánh số thứ tự nhưng chưa chia theo mục.
Bước 1: Bôi đen đoạn bạn cần làm Tiêu đề cho mục lục, tức là cấp cao nhất trong một đoạn văn, hay nhiều đoạn và gán giá trị Heading 1 như trong hình
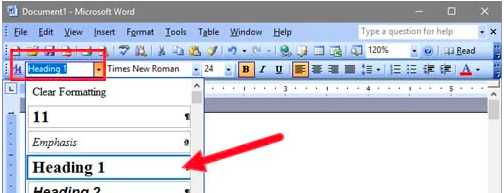
Bước 2: Tiếp theo bạn phân cấp Heading 2 cho các mục con của nó, các mục thuộc vào Heading 1 ở trên. Ở đây mặc định phân cấp Heading 1 > 2 >3 nhưng bạn có thể tùy chỉnh ở mức độ sâu hơn, Heading 3 sẽ thuộc Heading 2 và heading 2 sẽ thuộc Heading 1.
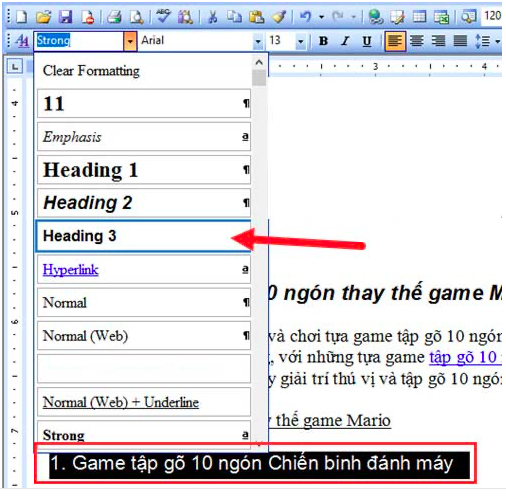
Bước 3: Tiếp theo, để tạo mục lục các bạn tạo một trang trắng rồi chọn Insert >Reference >index and Tables.
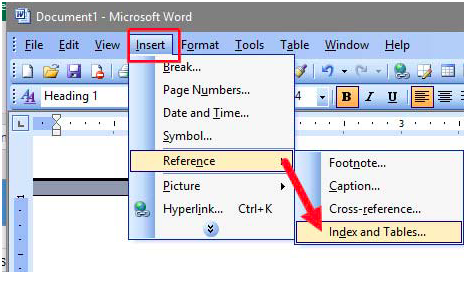
+ Các thông số bạn cứ để mặc định rồi OK.
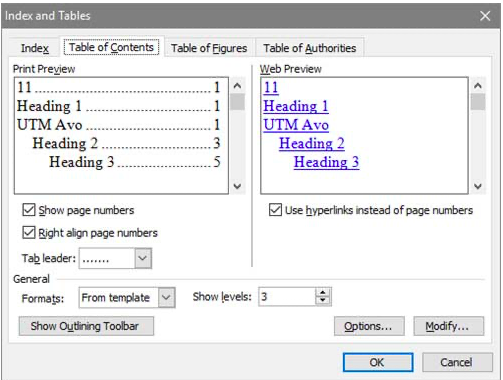
Bước 4: Ngay lập tức bạn sẽ nhìn thấy các mục của mình được phân chia kèm theo đánh số trang.
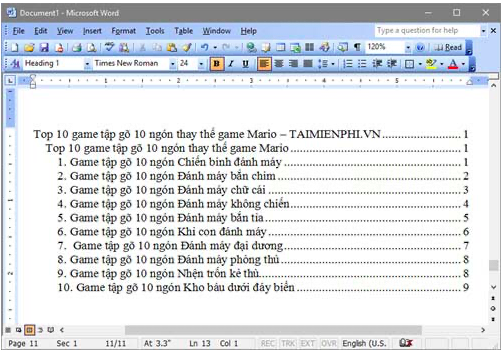
Lời kết
Trên đây, chúng tôi đã hướng dẫn các bạn cách tạo mục lục tự động trong Word với các bước rất chi tiết và rõ ràng, nhờ đó bạn có thể áp dụng vào việc tạo mục lục tự động cho văn bản của mình. Tuy nhiên cách làm mục lục tự động không phải là thủ thuật đơn giản nếu như bạn ít có điều kiện sử dụng Word và thao tác với phiên bản Word này trên máy tính.
Chúc bạn thành công!!!
Lượt xem: 2293