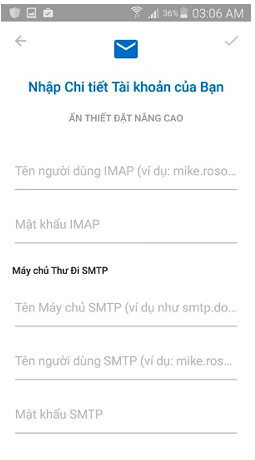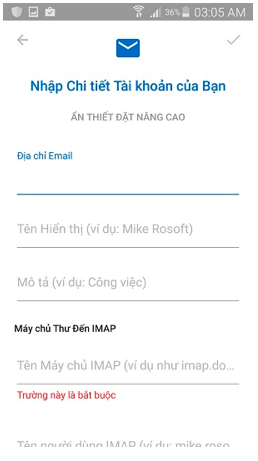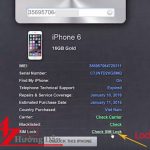Đăng nhập mail công ty trên windows như thế nào, có khó hay không? Phần lớn công việc trong một ngày của bạn không thể nào thiếu đi việc trao đổi qua lại bằng email. Nói đúng hơn thì những thông tin quan trọng nhất, thuộc bất kì phòng ban, lĩnh vực nào gần như đều được thông báo qua email, hợp đồng, khách hàng,… tất tần tật. Vậy nên bạn cần luôn sẵn sàng có thể truy cập mail bất kì lúc nào, và điều đó đồng nghĩa với cả việc đăng nhập outlook mail công ty trên máy tính, hoặc qua điện thoại nữa. Trong bài viết này, huongdanaz.com sẽ hướng dẫn cho bạn cách sử dụng Outlook Email công ty và cài đặt lên điện thoại.
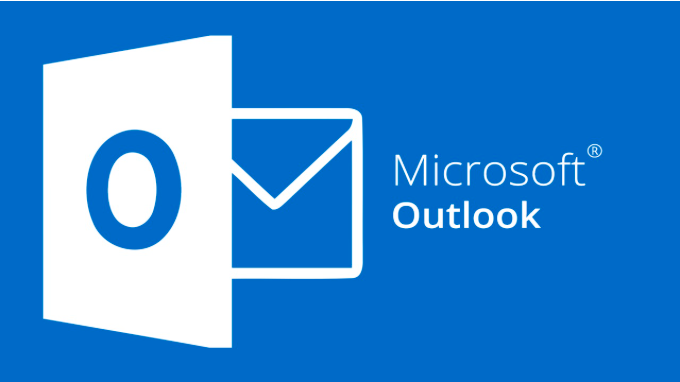
1. Các bước đăng nhập mail công ty trên Outlook
Bước 1: Truy cập Microsoft Outlook
+ Ở thanh công cụ menu tìm kiếm, bạn gõ Microsoft Outlook
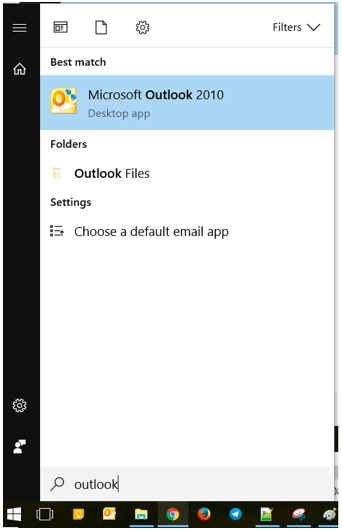
Tìm outlook trong mục menu search
+ Sau đó chọn File, tiếp đến mục Infor và chọn Add Account
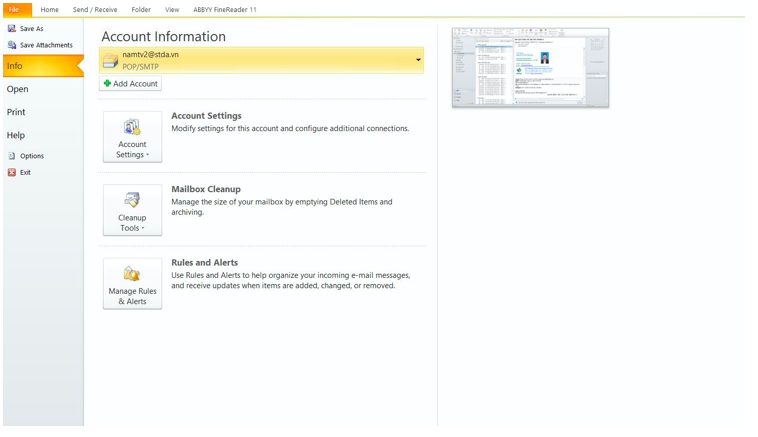
Thêm tài khoản email
Bước 2: Thêm tài khoản mail
+ Sau khi chọn Add Account, giao diện hiện ra, bạn chọn Manually configure server settings or additional server types
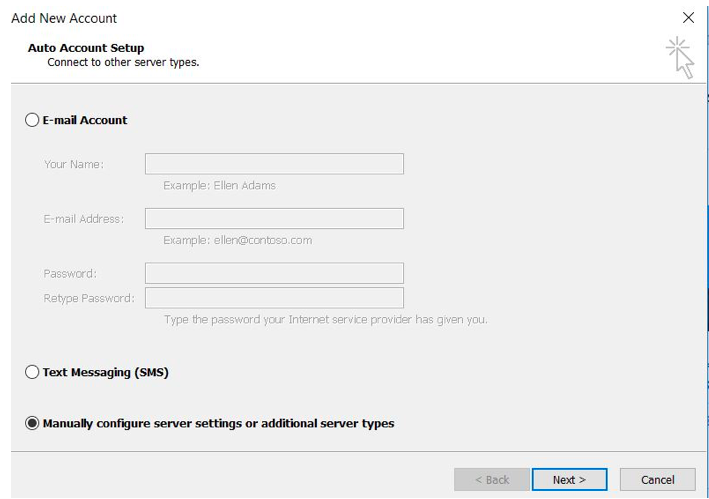
Giao diện add account trong outlook
+ Sau đó tick chọn Internet Email rồi chọn Next
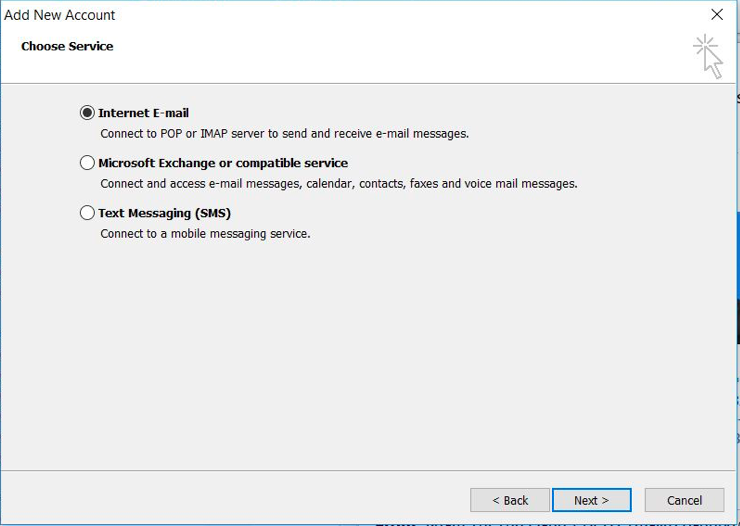
Tick chọn Internet Email
+ Lúc này sẽ có cửa sổ giao diện yêu cầu nhập thông tin email như: tên người sử dụng; địa chỉ email (địa chỉ mail công ty của bạn); phần account type thì bạn chọn POP3 (để mặc định); phần incoming mail server và outgoing mail server bạn điền giống nhau (đuôi tên miền của công ty bạn); password,…
Bước 3: Sau đó, cũng vẫn giao diện form điền thông tin đó bạn chọn More settings
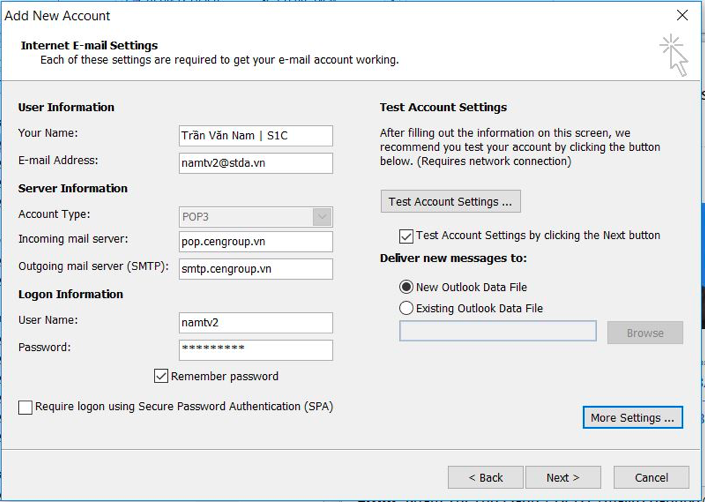
Điền đầy đủ thông tin theo mẫu
+ Ở cửa sổ nhỏ mới hiện lên đó, bạn vào mục Outgoing Server rồi tick chọn My outgoing server (STMP) requires authentication
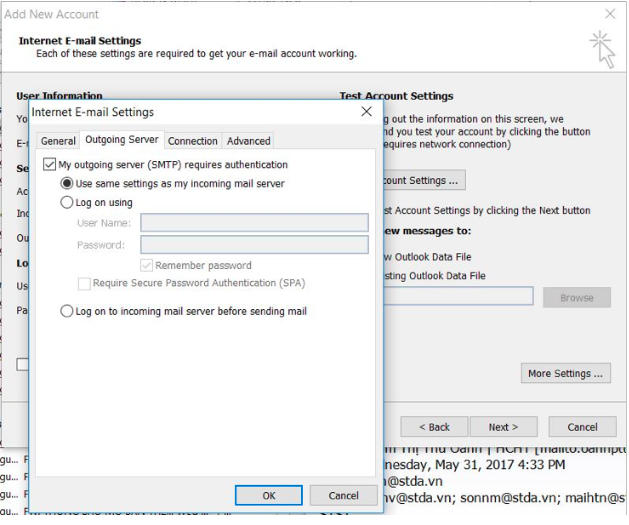
Tick chọn mục như trên
+ Sau đó chọn tab Advanced và điền các thông tin Incoming và Outgoing server giống với hình bên dưới.
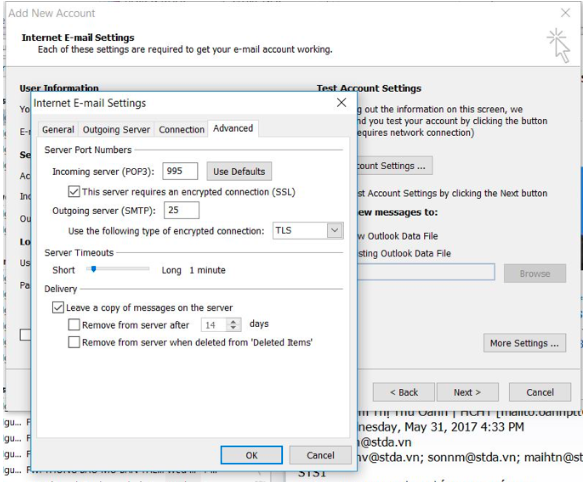
Set các thông số như trên
+ Chọn Ok rồi chọn tiếp Test account setting, nếu như hiện là phần cửa sổ nhỏ thông báo hoàn thành như bên dưới là sắp xong rồi nhé
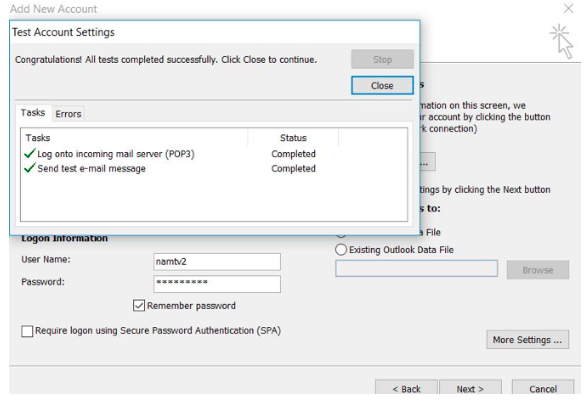
Hiện ra màn hình này là xong rồi đấy
+ Sau đó chọn OK, chọn Next và chọn Finish
Vậy là bạn vừa hoàn thành xong rất nhanh chóng việc đăng nhập mail công ty trên Outlook rồi nhé.
2. Các bước sử dụng Outlook thành thạo trên máy tính
Bước 1: Sau khi cài đặt MS Outlook, tiến hành mở phần mềm lên.
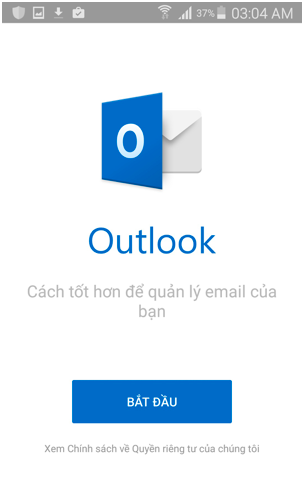 Hình: Chọn Bắt đầu
Hình: Chọn Bắt đầu
Bước 2: Chọn IMAP
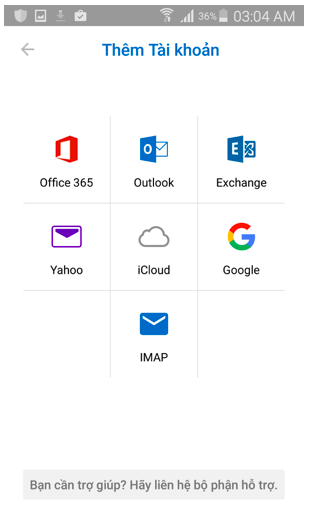
Bước 3: Nhấn vào Hiển thị thiết đặt nâng cao để cấu hình theo các thông số yêu cầu
Ví dụ cấu hình 01 tài khoản:
+ Địa chỉ email: user@domain.com
+ Tên hiển thị: Mr User
+ Máy chủ thư đến IMAP: mail.domain.com
+ Tên người dùng IMAP: user@domain.com
+ Mật khẩu IMAP: mật khẩu
+ Máy chủ thư đi SMTP: mail.domain.com
+ Tên người dùng SMTP: user@domain.com
Lời kết
Trên đây là cách đăng nhập Outlook Email công ty và cài đặt lên điện thoại chi tiết nhất, chúc bạn thành công với những thủ thuật này.
Chúc bạn thành công!!!
Lượt xem: 3539