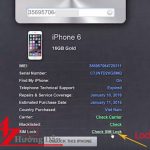Việc sử dụng word để thừa ra những trang trắng khiến cho file văn bản của anh chị trở nên dài hơn và người khác nhìn vào sẽ rất thô và rất mất chuyên nghiệp, đặc biệt khi sử dụng để in hoặc gửi cho các đối tác. Trên công cụ soạn thảo này thì có một số phương pháp dùng để xóa trang trong word cực dễ dàng mà không phải ai ai cũng biết. Và trong bài viết này, huongdanaz.com xin được chia sẻ hướng dẫn về cách xóa trang trong word mời các bạn cùng đón đọc phần bên dưới.

1. Xóa trang trắng trực tiếp trong Word
+ Có thể nói rằng cách thực hiện trực tiếp này vừa nhanh gọn, vừa dễ nhớ và dễ thực hiện nhất. Tất cả mọi điều bạn cần làm chính là đặt con trỏ chuột xuống trang trắng bên dưới và chọn phím Delete. Chỉ với 1 thao tác đơn giản này, bạn đã thành công xóa được một trang trắng rồi.
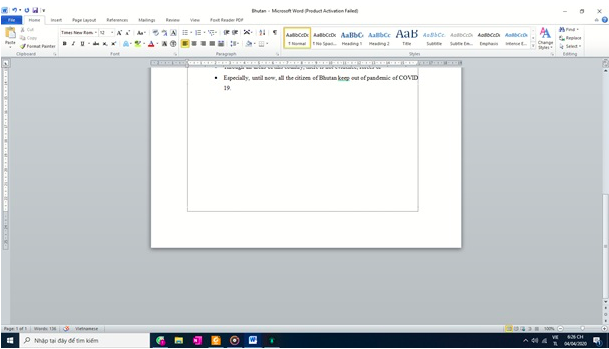
Chỉ cần đặt con trỏ chuột xuống trang trắng bên dưới trong bản word và chọn phím Delete là xong!
+ Tuy nhiên, cách làm này có thể ẩn chứa rủi ro nếu người dùng không cẩn thận kích phải dòng cuối của text trang bên dưới. Vì thế, khi sử dụng phương pháp này, các bạn hãy cẩn thận một chút nhé. Thêm một phương pháp trực tiếp nữa có thể nói là vô cùng tiện lợi, chính là đặt trực tiếp con trỏ chuột xuống dòng đầu tiên của trang trắng phía dưới và trực tiếp sử dụng nút Backspace để xóa đi trang trống đó.
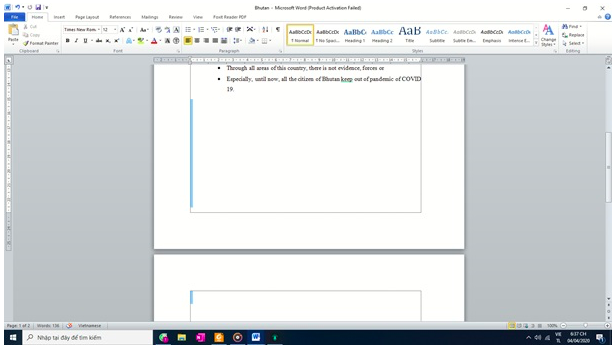
Sử dụng nút Backspace trên file văn bản cũng là một phương pháp làm trực tiếp để xóa trang trong word
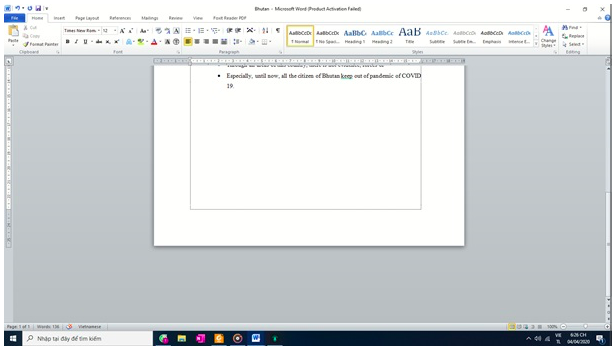
Kết quả sau khi sử dụng việc bôi đâm những trang trắng kết hợp với nút Backspace anh chị có thể nhìn thấy ở trên ảnh minh họa page trắng trong word hoàn toàn đã được xóa
+ Chỉ với một vài thao tác như vậy trên bàn phím máy tính là anh chị và các bạn có thể dễ dàng xóa đi trang trong word cực dễ dàng rồi. Thế nhưng, cũng có nhiều trường hợp một số anh chị gặp phải đó là thực hiện các nút trên nhưng không thể nào xóa đi được các page trắng. Vậy phải làm như thế nào thì có thể sử dụng công cụ Paragraph mà chúng tôi chia sẻ ở phần bên dưới đây.
2. Sử dụng Paragraph xóa trang trong word
+ Vị trí của Paragraph hẳn sẽ không làm khó được những người dùng đã quen thuộc với Word, vậy nên chỉ cần xác định được vị trí của Paragraph, bạn hãy kích chọn trong Paragraph nút chức năng Show/hide để tiến hành chỉnh sửa.
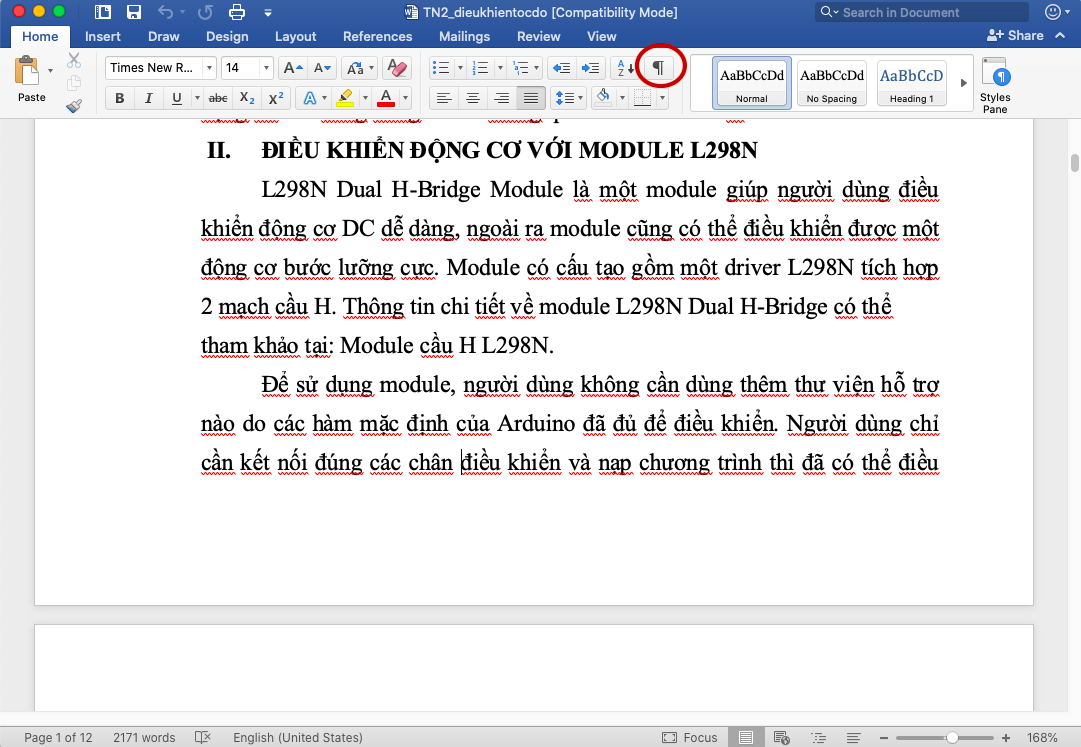
Sử dụng Show/ hide trên thanh menu của file văn bản
+ Sau khi kích chọn biểu tượng show/ hide trên thanh Ribbon của file word thì sẽ thấy trên màn hình của anh chị sẽ hiện ra giao diện như hình minh họa ở phía bên dưới
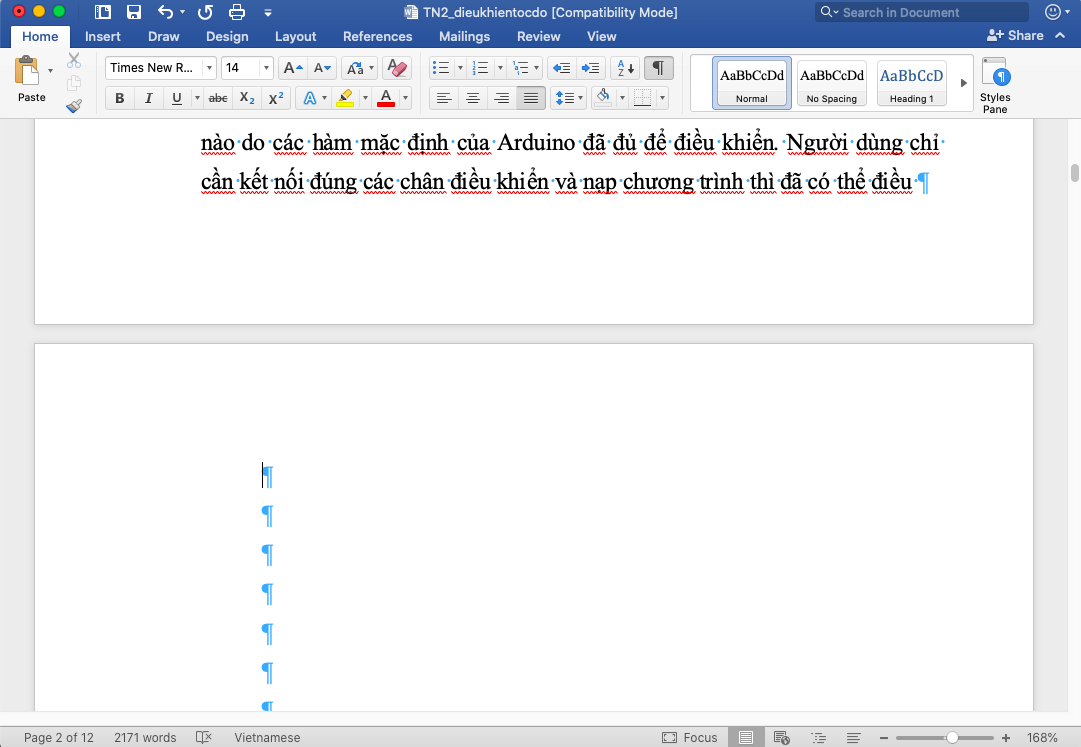
+ Word sẽ cho người dùng thấy được những vùng trắng bị trống và công việc còn lại bây giờ chỉ là bôi đen tất cả chỗ trống lại và sử dụng phím Backspace như đã được chia sẻ ở cách xóa trang trong word trực tiếp phía bên trên.
+ Và nếu như sau khi sử dụng xong ở những vùng trắng vẫn hiển thị các dấu chấm từ hệ thống thì là do tính năng của Paragraph và để tắt đi chức năng Show/ hide, bạn chỉ cần nhấn chuột thêm một lần vào biểu tượng này, các biểu tượng hiện lên sẽ tự động biến mất.
Lời kết
Chỉ với một vài bước đơn giản là bạn đã có thể Xóa trang trắng trong Word rồi. Với những hướng dẫn chi tiết này, chúng tôi hy vọng bạn có thể dễ dàng thực hiện để làm cho tài liệu, văn bản của bạn đẹp mắt và chuyên nghiệp nhất.
Chúc các bạn thành công!!!
Lượt xem: 1005